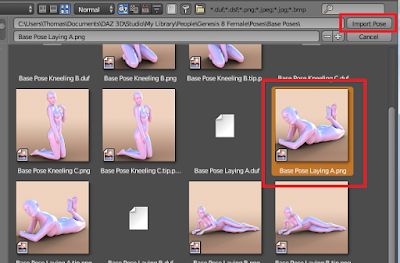- Import Pose. Load pose from a .duf files.
- Import Pose Library. Load poses from one or several .duf files and create a pose library.
- Import Action. Load poses from one or several .duf files and create an action.
- Save Current Frame. Save all poses for current frame in new actions.
- Restore Current Frame. Restore all poses for current frame from stored actions.
Import Pose
Select the armature and press Import Pose. A file selector appears with the following options:- Clear Pose. Zero the translations and rotations of all bones before loading the pose. The default is True, and it is very rare to change this option.
- Affect Object. The pose may contain keyframes both for the various bones and for the entire object. Sometimes we only want to pose the bones, leaving the object where it is. The default is True.
- Affect Values. Include morph values in the pose. For this option to take effect, the morphs must have been loaded to the character first.
- Report Missing Morphs. Print a list of missing morphs in the terminal window.
- Selected Bones Only. Only pose the selected posebones.
- Convert Poses: The Genesis figure has evolved over the generations, and poses for one generation are not compatible with others. If this option is enabled, the importer attempts to make a conversion to the active rig; how well it succeeds is another matter.
Maria takes on the prescribed pose.
Import Pose Library
If we press Import Pose Library, the file selector has more options:The first six options are the same as for the Import Pose button. The remaining options are:
- New Pose Library: Create a new pose library and add the poses to it. If this option is disabled the active pose library is used instead.
- Pose Library: Name of the pose library.
All three selected poses are now loaded to the pose library, which is accessed from the armature context.
Import Action
If we press Import Action, the file selector has some new options:The first six options are the same as for the Import Pose button. The remaining options are:
- New Action: Create a new action and add the poses or animation to it.
- Action Name: Name of the new action.
- Frame Rate: The frame rate used by the animation in Daz Studio; the default value is 30 fps which seems to be the most common value.
- Integer Frames. If the frame rates in Daz Studio and Blender differ,
Save and Restore Current Frame