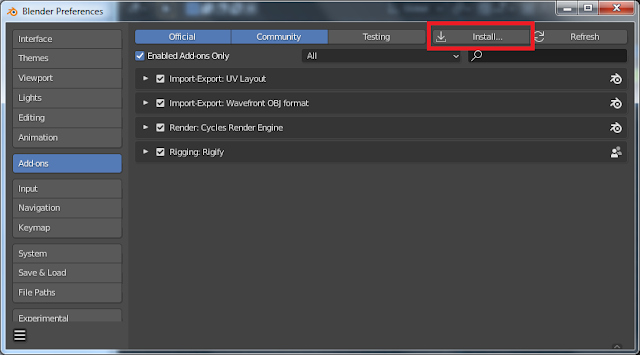When you install a new version of the DAZ Importer it is necessary to remove old versions first and make a clean install, otherwise old files may remain and cause errors when installing the add-on. The problem arises when the new version has either removed or added files. E.g., version 1.6.2 removed globvars.py and added store.py, so those files may cause problems unless you install the add-on cleanly.
Open the Blender preferences window and go to the Addons section. The File: entry shows where the add-ons are installed. In my case the directory is
C:\Users\Comsol\AppData\Roaming\Blender Foundation\2.93\scripts\addons.
Disable the DAZ Importer and MHX RTS add-ons. To install the new version from a zip file, the natural next step would be to press the Install button and to navigate to the zip file which contains the new version.
 However, this does not work unless the old and new versions contain exactly the same files! The exact error message seems to vary, in my case I got the following message and the new versions were not installed:
However, this does not work unless the old and new versions contain exactly the same files! The exact error message seems to vary, in my case I got the following message and the new versions were not installed:
Traceback (most recent call last):
File "d:\home\blenders\blender-2.93\2.93\scripts\startup\bl_operators\userpref.py", line 668, in execute
file_to_extract.extractall(path_addons)
File "d:\home\blenders\blender-2.93\2.93\python\lib\zipfile.py", line 1633, in extractall
self._extract_member(zipinfo, path, pwd)
File "d:\home\blenders\blender-2.93\2.93\python\lib\zipfile.py", line 1687, in _extract_member
open(targetpath, "wb") as target:
PermissionError: [Errno 13] Permission denied: 'C:\\Users\\Comsol\\AppData\\Roaming\\Blender Foundation\\Blender\\2.93\\scripts\\addons\\mhx_rts\\animation.py'
Instead we must take make some extra steps to ensure that the new version can be added cleanly. First quit Blender.
In Windows, navigate to the location of the add-ons recorded above. Delete all folders that will be reinstalled, i.e. import_daz and mhx_rts. It is not necessary to remove the daz_hd_morphs folder, because Xin's HD morph plugin is no longer bundled with the DAZ Importer.
Now the old folders are deleted and we can proceed to make a clean install.
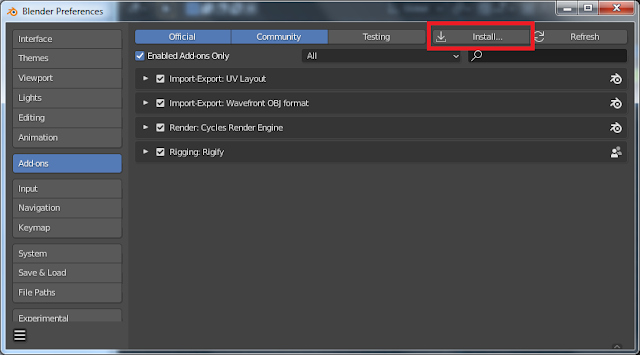
Restart Blender and open the Preferences window. Now we can safely press the Install button.
Select the zip file containing the latest version of the add-ons.
Now the new versions should not cause problems anymore. The release contains two add-ons, so the first one shows up. Enable the DAZ Importer.
Then type "mhx" in the search field and enable the MHX Runtime System if you want to.
Summary
- Disable the add-ons.
- Quit Blender.
- Erase the old add-ons from disk.
- Start Blender.
- Install the new add-ons from the zip file.
- Enable the add-ons.
 However, this does not work unless the old and new versions contain exactly the same files! The exact error message seems to vary, in my case I got the following message and the new versions were not installed:
However, this does not work unless the old and new versions contain exactly the same files! The exact error message seems to vary, in my case I got the following message and the new versions were not installed: