The Daz Importer creates somewhat non-standard skin materials in order to make them as faithful to Daz Studio as possible. In particular, the BSDF method uses translucency and voluminosity nodes the match the translucency in Iray
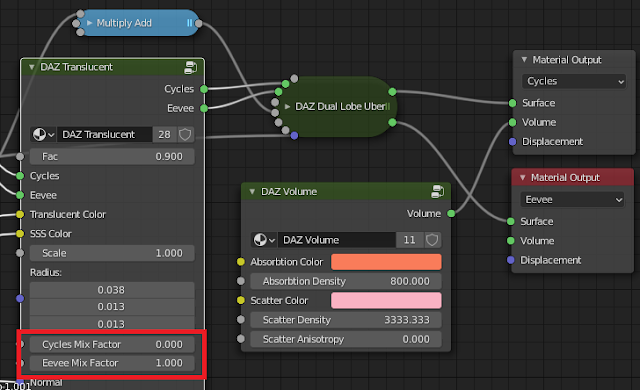 This setup is quite non-standard for Blender skins, and may lead to longer render times, but in some cases it is necessary. The picture below shows Victoria 8, rendered in Blender with and without the voluminosity node.
This setup is quite non-standard for Blender skins, and may lead to longer render times, but in some cases it is necessary. The picture below shows Victoria 8, rendered in Blender with and without the voluminosity node. 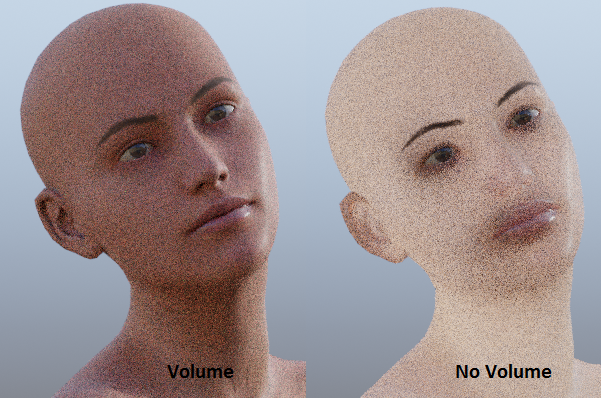 However, it is quite easy to modify the skin to the right to something good-looking, using the material editor. Before importing the character, we need to turn off the Volume option in the global settings dialog, so the voluminosity nodes are not generated.
However, it is quite easy to modify the skin to the right to something good-looking, using the material editor. Before importing the character, we need to turn off the Volume option in the global settings dialog, so the voluminosity nodes are not generated.Modifying the node trees manually is quite cumbersome, because Daz skin consists of many materials, and we need to make changes consistently over all skin materials. Instead we can use the material editor, which has been improved recently. Start it by pressing Launch Material Editor in the Setup > Materials section. Before doing so, select the material that the editor uses as a blueprint. In this case we choose the Face-1 material.
At the top of the editor window we select the materials that will be affected by the changes. Clearly we only want to tweak the skin, lip and nail materials, and leave the eye and mouth materials unchanged. We can select the individual materials, but it is more convenient to use the Skin-Lips-Nails button to do this. The active material Face-1 is shown below the list of affected materials.
We then open the Translucency group, and change the Cycles Mix Factor to 1.0 and the SSS color to a light grey.The mix factors determine whether the DAZ Translucent group uses translucency or sub-surface scattering, or a mixture of both. 0.0 means pure translucency, which works well together with the volume nodes, and 1.0 means pure SSS. Since we didn't generate any volume nodes, the Cycles Mix Factor is set to 1.0, i.e. pure SSS. Finally we hit the Update Materials button. The result is not bad for a first attempt, considering that we only changed two parameters.If we go back into the shader editor, we can see how the updates affect the node trees.
The Update Materials button does not close the material editor, so if we are not happy with the result we can continue to tweak the parameters. Here we changed the SSS color to a slightly reddish tone.







