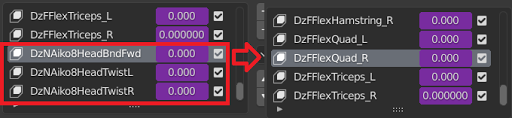- Remove Standard Morphs: Remove selected standard morphs (face units, expressions, visemes).
- Remove Custom Morphs: Remove selected custom morphs.
- Remove JCMs: Remove selected JCMs (standard or custom JCMs, or flexions).
- Rename Category: Rename the selected category.
- Remove Categories: Remove the selected categories.
- Convert Standard Morphs To Shapekeys: Convert standard face rig morphs to shapekeys.
- Convert Custom Morphs To Shapekeys: Convert custom face rig morphs to shapekeys.
- Add Shapekey Drivers: Add drivers to selected shapekeys.
- Remove Shapekey Drivers: Remove drivers from selected shapekeys.
- Remove Unused Drivers: Remove all shapekey drivers which have been corrupted.
- Remove All Shapekey Drivers: Remove all shapekey drivers.
- Copy Props: Copy object properties from all selected objects to the active object.
- Copy Bone Drivers: Copy bone drivers from the other selected armature to the active armature.
- Retarget Mesh Drivers: Retarget drivers of selected objects to active object.
- Update Property Limits: Change the minimum and maximum values of sliders.
- Create Graft Groups: Create Vertex groups from graft information
- Import DBZ Morphs: Import morphs from a .dbz file to selected meshes.
- Update Morphs For Version 1.5: A new morph system was introduced in Daz Importer version 1.5. This tool converts old files to the new convention system, cf. this blog post.
- Update Morph Paths: af
Remove Standard Morphs
With Aiko's mesh or armature selected, press Remove Standard Morphs. A pop-up dialog appears with a list of all standard morphs (face units, expressions or visemes)- Type: The type of morphs that are displayed. Can be All, Units, Expressions or Visemes.
- All: Select all displayed morphs.
- None: Deselect all displayed morphs.
- Magnifying glass: Search for morphs.
- Delete Shapekeys: If selected, delete any shapekeys associated with the morphs. This is mainly the case for Genesis and Genesis 2 characters. If deselected, only delete the shapekey drivers.
After the pop-up has been confirmed, the face unit morphs are gone. When all morphs of a certain type are gone, the corresponding panel is hidden too.
Remove Custom Morphs
This button works as the previous one, except that it removes custom morphs instead.- Category: Restrict selection to a specific category. If All is selected, display morphs from all categories.
Remove JCMs
This button removes all kind of corrective morphs, both standard JCM's, custom JCM's, and flexions.Select all JCM's containing the string aiko. There are three of them.
And the three corrective morphs are gone.
Rename Category
This and the next button require that the armature is the active object.In the pop-up dialog, select the category to rename, or select All if you want to rename all categories. Then choose the category's new name.
The PearFigure morph now belongs to the Body category.
Remove Categories
This button removes the selected categories and their rig properties and shapekey drivers.- Delete Shapekeys: Also delete the shapekeys driven by rig properties in the removed categories.
The PearFigure shapekey remains, but we see that it is no longer driven. Since we removed the last category, the Custom Morphs panel disappear from the DAZ tab.
Convert Standard Morphs To Shapekeys
Facial expressions in the Genesis 3 and Genesis 8 characters are face rig poses. This works quite well in Blender, but may become a problem if you want to export the character to some other application. This button converts standard morphs into shapekeys which may be used elsewhere.In the morph selector, we enable the Afraid and Angry morphs.
Two new shapekeys appear in the list.
Note that there is a difference between the converted shapekeys and the original morphs. Driven bones can be both translated and rotated, which makes the vertices move along straight lines and arcs, respectively, but shapekeys always move vertices along straight lines. This may lead to problems at intermediate values, e.g. the eyes may poke through half-way closed lids. The problem is even more articulated for many body morphs. This is discussed in the blog post on Unwinding Actions. If you want to convert morphs to shapekeys in order to export them to other applications, consider baking actions instead.
Convert Custom Morphs To Shapekeys
This button works in the same way as the previous one, except that it converts custom morphs rather than standard morphs.Since we just removed the last custom morph, we need to load some new ones.
In the morph selector, choose the two first morphs.
The morphs are now converted into shapekeys. We see that the Happy morph looks the same, whether it is a face rig pose or a shapekey.
Add Shapekey Drivers
This button adds a driver to shapekeys that are not driven, either by rig properties or by bone rotations (JCM's).The pop-up dialog displays a list of all shapekeys that are not driven.
A new category is created in the Custom Morphs panel, and the PearFigure and Angry shapekeys are driven.
Remove Shapekey Drivers
This button removes drivers from driven shapekeys.If Category is set to All, all driven shapekeys are listed, also JCM's, otherwise only shapekeys that belong to the specified category are shown. We select the Angry morph in the Shapes category.
Angry disappears from the Custom Morphs panel, and the corresponding shapekey is no long purple.
Remove Unused Drivers
It can happen that some drivers become corrupt. If we e.g. remove some shapekeys by hand, the corresponding drivers are still there, but the Python expressions has become invalid.Or if we delete the armature, the mesh shapekeys remain driven by rig properties of the now non-existent rig.
The Remove Unused Drivers cleans things up by deleting all drivers that have become invalid.
Remove All Shapekey Drivers
This button removes all selection drivers. This can be useful if you intend to export the character to some other application, or if you simply want to control the shapekeys from the mesh context.After pressing Remove All Shapekey Drivers, the values change from purple to black, indicating that they are no longer driven. The corresponding panels in the Daz tab also disappear.
Copy Props
Copy object properties from all selected objects to the active object.Copy Bone Drivers
Copy bone drivers from the other selected armature to the active armature.Retarget Mesh Drivers
Retarget drivers of selected objects to active object.Update Property Limits
When a shapekey is imported, its range is defined by the properties Property Minima and Property Maxima, which are found in the General section of the Settings panel. The shapekey ranges can of course be changed by hand, but this becomes unpractical if we want to change the limits of many shapekeys.To change the range of all shapekeys and associated properties at once, press Update Property Limits.
In the pop-up dialog, set the desired values of Property Minima and Maxima, and The shapekey range changes.
Here is the PearFigure morph with the new extreme values.
Create Graft Groups
Grafted items like genitals contain extra information that is necessary to merge them correctly with the body mesh. This tool creates vertex groups that allows us to visualize this information.Here is an example with the Golden Palace genitals. With the genitals the active mesh and the body also selected, press Create Graft Groups. Three new vertex groups are generated that can be displayed with in weight paint mode.
The body has two vertex groups. The graft group is the boundary, i.e. the string of vertices that will be joined with vertices of the genitals. The mask group consists of the vertices beneath the geograft that will be removed. The geograft has one group; the graft group is the boundary to join with the corresponding vertices on the body.
Import DBZ Morphs
The tool imports morphs from a .dbz file exported from Daz Studio. It applies the morphs to selected meshes with the correct vertex count.Import Aiko again, but this time with Mesh Fitting set to Unmorphed Shared or Unmorphed Unique. She is now a standard Genesis 8 Female without distinction. With all meshes selected, press Import DBZ Morphs.
In the file selector, choose aiko.dbz which we exported from Daz Studio.
All meshes now has an aiko morph. Here we have set aiko to 1.0 for the body and hair, but not for the top. Since shapekeys are only created for meshes, the armature is off.
Update Morphs For Version 1.5
A new morph system was introduced in Daz Importer version 1.5. This tool converts old files to the new convention system, cf. this blog post. If the morph slider don't work with an old character, try this tool.
Update Morph Paths
At some point something was changed which broke morphing for old files. If the morph slider don't work with an old character, try this tool.