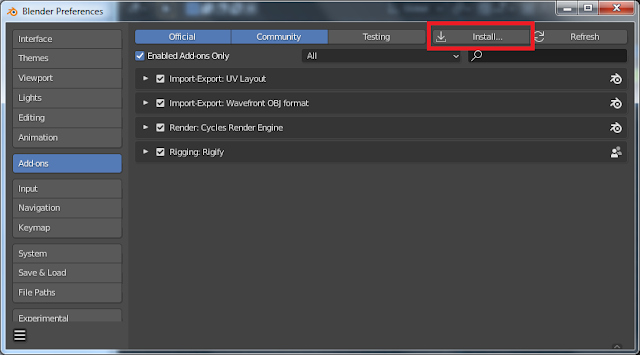Shells, also know as geometry shells or geoshells, add color and other properties to the materials of a character. A single shell seldom causes problems, but if we mix multiple shells they can interact with each other in undesired ways. This post describes some shell problems and how to fix them.
Select the Headlights Shell and go to the Parameters tab. In the Shell section, select Surfaces. The shell is enabled on the Torso and Nipples materials, which is correct. However, it is also enabled on the genitals materials, which doesn't make sense. Turn off the Headlights Shell on the five Golden Palace materials.Then select the Golden Palace Shell and turn off the two nipples materials. The shells now only affect the materials that they should, and the pale areas are gone.Next we add another shell for Tears Makeup. The headlights and genitals turn pale again. To fix this we select the tears shell and turn it off for the nipple and genitals materials.
I don't know how to solve this problem in DAZ Studio, so we leave it to the Blender side.
If the nipples are solid white, it means that some other shell is also active. Perhaps you forgot to turn off the tears shell on the nipple materials.
In the shader nodes editor, select the left nipple material (called Nipples-2). To the right of the node tree, just before the material output node, there are node groups that correspond to the material shells in DAZ Studio. The Oiled Full Body node has a node group call Oiled Full Body_GP_Torso-1. Replace this node group with the node group for the torso, i.e. Oiled Full Body_Torso-5.Repeat the procedure for all genitals and nipples materials.
The pale areas are now gone.We can increase the oilyness in the same way, or make the skin look dry by turning down the oily shell influence to zero. However, this becomes quite cumbersome since there are many materials that have the oily shell group, and the change has to be made to all of them. Fortunately, there is a way to change the influence for all materials at once.