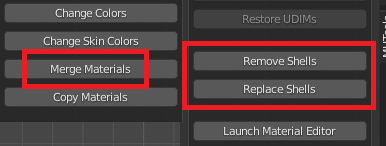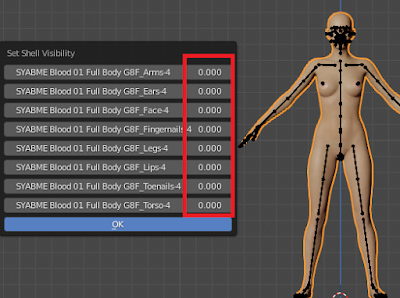Tonight I ran into some trouble when I was trying to convert the hair below to particles, and added some tools to deal with it.
At the top of the Hair section we now find the Print Statitistics button. This tool already existed in the Low-poly section, but it is convenient to duplicate it here because we want to keep track of how heavy the hair is before converting. This beauty is a real heavy-weight with over half a million vertices.
Verts: 566945, Edges: 419810, Faces: 139156
We don't want to convert such a heavy mesh to particles, both because conversion times grows fast with the number of particles (at least quadratically), and the resulting particle hair would be very unwieldy. To deal with that problem, there is a new tool called Select Strands By Size, which groups strands according to the number of faces and selects the groups that we want.
Here is the inverted selection which consists of stray verts only, and the hair after the stray verts have been deleted. We can check the size again with the Print Statistics tool:
Verts: 282860, Edges: 417430, Faces: 138000
Half of the vertices have disappeared, but the number of edges and faces has only decreased a little, probably because the scalp mesh was separated.
Delete the selected vertices and toggle out of edit mode. Again we check the size of the mesh with the Print Statistics tool:
Verts: 57342, Edges: 84623, Faces: 27976
The mesh now weighs in at almost 28,000 faces, which can be converted in a reasonable time, ca five minutes on my computer. It is a good idea to check the hair from different angles to ensure that there are no large bald spots.
Now the mesh is prepared for conversion to particle hair.
Select the hair and the scalp mesh, and press Make Hair. The meshes must be selected in the right order, with the hair active. For convenience the two meshes are listed below the button, so we can easily tell if they have been selected in the wrong order.
The reason for this behavior is that the strands are oriented bottom-up in UV space. The UV coordinates are used as coordinates along the strands. The default assumption is that the strands are oriented vertically in UV space, with the roots at the top and the tips at the bottom. This has been the case in almost every hair that I have encountered so far, e.g. the Toulouse hair that comes with DAZ Studio. However, in this case the strands are oriented bottom-up, so the roots are close to the bottom of the UV.
To fix this, there is a new option in the pop-up dialog, Strand Orientation, which can take on four different values, depending on the orientation of the strands in UV space.
- Top-Down: Vertically in UV space, with roots at the top (default).
- Bottom-Up: Vertically in UV space, with roots at the bottom.
- Left-Right: Horizontally in UV space, with roots to the left.
- Right-Left: Horizontally in UV space, with roots to the right.
We select Sheet in the Create section and set Strand Orientation to Bottom-Up. We also resize the hair to a hair length of 40.