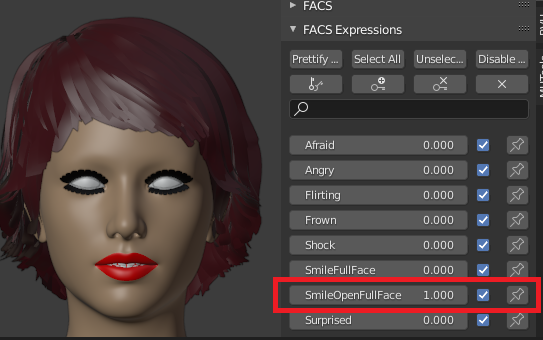A couple of days ago, DAZ announced the release of DAZ Studio version 4.15, and the updated Genesis 8.1 character (only female so far). It features improved facial expressions; "Genesis 8.1 introduces 63 morphs based on FACS (Facial Action Coding System) to facilitate more natural looking expressions and more diversity in expressions available. FACS is used by professional animators and utilized in research, such as with facial recognition."
From the point of the DAZ Importer, these FACS morphs are just another set of standard morphs, so adding them to Blender was very little work. All that was needed was to add the relevant file paths to the directories where the FACS morphs are stored.
Similarly we can load the FACS Expressions. Here we are in for a surprise. Whereas some of the expressions work quite well, some like SmileOpenFullFace barely changes the face at all.
To understand what is going on we must recall that there are two kinds of morphs: shapekeys and face rig poses. In Genesis and Genesis 2 characters, morphs are implemented as shapekeys, and in Genesis 3 and 8 they are face rig poses. The new thing with the FACS morphs is that they are combinations of both; both shapekeys and face rig poses are equally important.
However, morphs can also be combinations of other morphs, e.g. the EyesBlink morph consists of EyeBlinkLeft and EyeBlinkRight, which in turn move the bones. In Blender such multiple layers of drivers do not work, so instead the EyesBlink morph drives the bones directly, with a combination of the left and right weights. For Genesis 3 and 8 morphs, combining the bone drivers was all that mattered, but for FACS expressions shapekeys must also be combined for the morph to look right. This feature has just been implemented.
And now the eyelashes follow the face when G8.1F becomes angry.The FACS morphs are supposed to be a new feature which is only supported by Genesis 8.1 characters. However, Genesis 8 and 8.1 are combatible meshes (same number of vertices, edges and faces), and therefore we can load the FACS morphs to Genesis 8 characters as well. The results above for Aiko 8 indicate that this works.