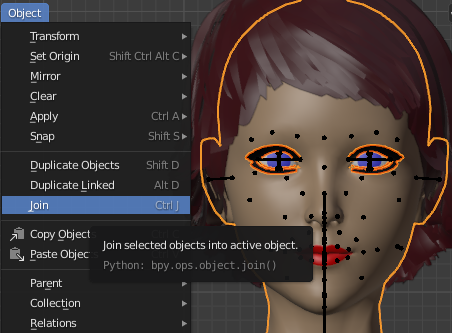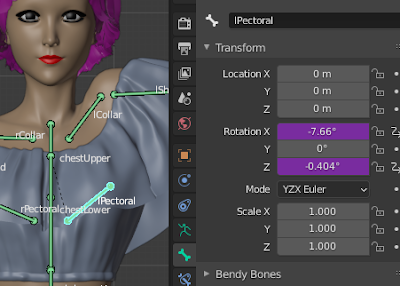- Merge Geografts: Merge grafted items, typically pieces of anatomy, with the active mesh.
- Merge UV Layers: Merge active UV layer with the specified layer.
- Set UDIM Tile: Move all UV coordinates of the active mesh to a specified UV tile.
- Make UDIM Materials: Combine materials of the selected mesh into a single UDIM material.
- Convert To Widgets: Convert the active mesh to custom shapes for its parent armature.
- Finalize Meshes: Remove some build-time data structure to improve viewport performance.
- Make All Bones Posable: Add an extra layer to driven bones, thus making them freely posable.
- Optimize Pose For IK:
Put the character in a pose which is a suitable rest pose for IK rigs
(knees and elbows slightly bent in the main bending direction).
- Apply Rest Pose: Apply the current pose as the rest pose.
- Connect IK Chains: Connect bones to the parents and unlock the last bone in the chain. To make it possible to use Auto IK.
Geografts
A geograft is a high-density mesh which can
replace a low-density region of another mesh. This is typically used to
add pieces of anatomy to characters. It is most commonly used for
genitalia, but can be used for other types of anatomy as well, such as
horns or tails.
In DAZ Studio, we add some detailed anatomy to Aiko, as well as the associated shells.
In Blender, the extra anatomy are separate meshes, and this causes
problems because they are not seamlessly integrated with the body, and also
because the underlying body vertices are still present.
Also note that the shells are absent. A geometry shell is a mesh with
zero vertices which modifies the appearance in Daz Studio, but in
Blender an empty mesh is never visible in renders. Instead, the shell
becomes a node group in corresponding material.
Here is the last nodes of the Golden Palace Torso-1 node tree. The GoldenPalace Shell has become a node group. The shell node tree can be changed if the need arises. This can also be done with the
Replace Shells tool. The shell can be turned off and on with the Influence value, or equivalently with the Set Shell Visibility tool in the Visibility panel. For the intended use, see the blog
post on
Multiple geoshells. If we open up the node group we see that it contains a quite complicated
node tree in itself, which is mixed with the underlying torso material.
Merge Geografts
The idea is to remove the body vertices hidden by the
piece of anatomy, and to merge common vertices at the boundary and
create a single seamless mesh from the two original meshes. Note
that merging anatomy changes vertex numbers. Hence will not be possible
to import morphs afterwards, neither to the geograft nor to the
body mesh. It is a good idea to save the blend file before merging geografts.
It is possible to merge multiple geografts,
but only if all of them are merged at once. Select all geografts to
merge, make the body the active mesh. Again, this is
because merging relies on vertex numbers. If the body mesh has been
changed in some way, either by merging other geografts or by some other
kind of editing, vertex numbers have changed and the body vertices can
no longer be identified.
Here the three geografts are selected, and the Aiko mesh is the active one. Press Merge Geografts. This tool has two options.
- Merge UV Layers: Combine the geograft render UV layer with the body render UV layer.
- Add Vertex Table: Add extra information that makes it possible to load morphs even after geografts have been merged, cf. this blog post. This feature can be disabled because it may lead to performance issues.
The geografts disappear from the outliner, and the vertices are merged
with the body. The body vertices beneath the geografts are deleted, and
the common boundaries are glued together, making the body with geografts
a
seamless mesh. We see in edit mode that new high-density regions have
been created.
And the geograft materials have been added to the materials of the body mesh.
Merge UV Layers
In Genesis 8, the eyelashes are also implemented as a separate mesh. We
can not use Merge Anatomy on these, because the eyelashes are not
grafted items, but it is easy to join them to the main body using
Blender's standard tools. With the eyelashes selected and the body mesh
active, join the meshes without deleting any vertices (ctrl-J shortcut
with Blender 2.79 keymap).
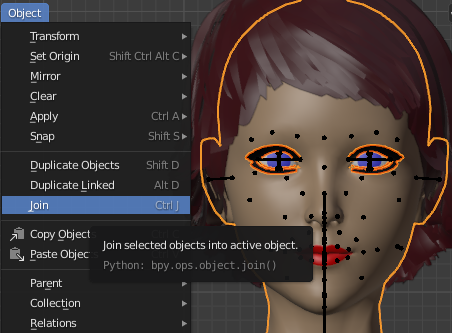
However, there is a problem. When two meshes are joined, the combined
mesh has several separate UV sets, one for each original mesh. The UV
coordinates for each eyelash vertex is (0,0) in the UV set that comes
from the body, and the interesting UV coordinate only exist in the
second UV set. So we need to merge the UV sets as well.We see that there
are several UV Maps.
We want to merge the Base Female UV map from the body and Basic Female from the eyelashes; the other two UV maps come from the merged geografts and should not be merged. Make sure that Base Female is the render UV map (the camera icon is highlighted) and press the Merge UV Layers button.
In
the pop-up dialog we choose which UV layer to merge (the Basic Female layer which comes from the eyelashes). The active UV layer (Base Female) is also shown.
Afterwards the first and fourth UV layers have been merged.
The
UVs for the eye-lashes are merged with the other UVs. Any named UV set
node in the material node trees is also updated to the merged UV layer.
UDIM Support
Blender now supports UDIMs, which is very useful for the Daz Importer, because the UV coordinates in
Daz Studio are arranged in UDIM tiles, at least for the Genesis 3 and 8
characters. More information about UDIMs can be found in
the blogpost about UDIM support. Here is the UV layout for Genesis 8 Female characters, like Aiko, and the names of the corresponding UV tiles.
UDIMs are a material property and therefore it would seem
natural if the UDIM tools were located in the Materials section.
However, we must merge any geografts before we convert materials to UDIM
materials.
Before an UDIM material can be created, the blend file must be saved and
the textures saved locally. The reason for this is that UDIM requires
that textures follow a certain naming convention. Hence new textures
with the appropriate names must be created, and you probably don't want
to litter your DAZ installation with these extra textures.
Set UDIM Tile
Before we make UDIM materials we must ensure that
the geograft UV coordinates are located on the right UV tile. The nipple and genitals UVs are located on tile 1001, but the torso is on tile 1002.
Press Set UDIM Tile to fix this problem. In the dialog we specify which materials should be moved (the nipple and genitals materials), and to which tile to move them (1002).
All geograft UVs are now located on tile 1002, just as the torso is.
If you don't intend to combine the body materials into a single UDIM
material, there is no need to move the geograft UVs to a specific tile,
since textures are set to repeat by default. On the other hand, moving
the UVs to the right tile never hurts.
Make UDIM Materials
Once all geografts have been merged with the mesh, we can now convert its materials to UDIM.
With Aiko selected, press Make UDIM Materials.
- Fix UV Tiles: Attempt to automatically fix the UV tiles, as an alternative to the Set UDIM Tile tool.
- Merge Materials: Merge materials and not only textures. If enabled, some information may be lost. If disabled, the Merge Materials tool must be called afterwards.
- Active Material: The material used if Merge Materials is enabled.
- All: Select all materials.
- No: Deselect all materials.
- Skin: Select skin materials.
- Skin-Lips-Nails: Select skin, lips and nails materials (default).
- List of materials that will be replaced by UDIM materials.
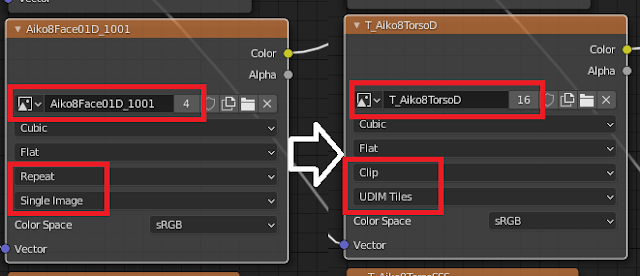
The textures nodes are now changed like this. A "T_" has been added in
front of the texture name, the extension is changed from Clip to Repeat, and the source is changed from Single Image to UDIM Tiles.
In the UV editor, we can now see the tiles of the tiled texture. Notice that the tile labels equal the old material names.
If the Merge Materials option was enabled, all selected materials are removed except the active material. This may lead to some information loss if some of the original materials was different from the others.
Otherwise we need to Merge Materials with the tool in the
Materials section. In this case we usually need to enable the Ignore Strength option, because the bump distance depends on the area covered by the material and is usually different for the ingoing materials.
Convert To Widgets
This tool works with the Genesis 8.1 Face Controls, so those must be added in DAZ Studio first.
Import the character into Blender, merge rigs and load the FACS Units morphs.
Select the face control mesh and press Convert To Widgets. This splits the mesh into connected pieces which are used as custom shapes for the face control bones.
Some face control bones control the FACS morphs, but others don't seem useful in a Blender context. The useful bones will be put on the Used Layer, and the useless ones on the Unused Layer. There is also the option to delete the unused bones.
Now we can control the FACS morphs by moving the face control morphs. We can tell that the final morph values change even though the raw sliders remain at zero, cf.
On Raw and Final Slider Values.
Alternatively, we can still control the FACS Units with the sliders.
Finalize Meshes
A new feature in DAZ Importer 1.6.0 is that it is possible to add morphs even if the mesh has been modified in certain ways, in particular if geografts have been merged to it and eye-lashes have been added. To enable this feature, turn on the global option Load To Modified Meshes in the Morphs section.
If the option is disabled, trying to load morphs to a modified mesh results in error messages like this:
This option is turned off by default, because shapekeys will be corrupted if the mesh is changed in some other way, e.g. by deleting a vertex in edit mode. Only use this feature if the only changes that you make to the mesh topology is merging geografts and adding submeshes.
While it is convenient to be able to add new morphs after geografts have been merged, it comes with a performance hit. Once you have finished building your character, you can press Finalize
Meshes in the to improve performance. This permanently
removes the possibility to add new morphs, and some other build-time
features as well, so make sure to save a copy of your blend file before
doing this. For more info see the blog post on
Adding morphs after lashes and geografts have been merged.
Make All Bones Poseable
This button works almost identically as Add Extra Face Bones in the
Corrections section,
but it adds
freely posable bones to bones already driven by other
bones. When a Genesis 3 or 8 character is imported, the pectoral and
eyelid bones are driven, by the collar and eye bones, respectively.
These driven bones can be found on layer 2.
The pectoral bone moves when the collarbone is posed, and the Rotation
has turned purple, indicating that it is driven, in this case by the
rotation of the lCollar bone.
If we want to pose the pectoral bone on top of the rotation induced by
the collarbone, we need to make it freely posable by pressing the Make All Bones Posable button.
Now
the pectoral bones on layer 2 is not driven, and the rotation channels
are not purple anymore. The bone still moves with the collar bone, but
we can add poses on top of that.
New "Drv" bones are created on
layer 32. The "Drv" bones are driven by other bones, whereas the deform
bones are parented to the corresponding "Drv" bones and thus freely
posable.
In
previous versions of the Daz Importer this button was located in the
Corrections section. However, we should wait to make all bones posable
until after all body morphs have been loaded, because body morphs also
add drivers to bone and make them unposable. Here we have loaded a fist
morph which drives the finger rotations, which has turned purple.
After
invoking this tool, there are Drv bones for the fingers on layer 32,
and the original finger bones can be rotated, at least as far as the
limit rotation constraints allow.
Optimize Pose For IK
The MHX and Rigify rigs are advanced rigs which allow for IK (inverse
kinematics). However, IK works best when the joints (elbows and knees)
are slightly bent in the preferred bending direction. For Daz rigs this
is usually not a problem for the elbows, but sometimes the legs are
almost perfectly straight and the knees are hardly bent at all. In that
case IK may not work as expected. To avoid this problem, press Optimize
Pose For IK.
There
is an option to apply the optimized pose as rest pose. Alternatively,
that can be done explicitly with the Apply Rest Pose button.
This picture shows how optimizing the rest pose affect Aiko. The thighs
are rotated forward and the shins back, so the knee is bent in the
preferred direction.
Apply Rest Pose
The optimized IK pose is just a pose; the rest pose is unchanged. To
turn the current pose into a rest pose, press Apply Rest Pose. This
differs from Blender's standard tool because the meshes are also changed
to fit the new rest pose. Beware that when the rest pose is changed, poses are no longer imported
correctly to the character.
Connect IK Chains
Blender's
Auto IK tool allows us to pose a chain of bones by moving the last bone
in the chain. This is reminiscent of inverse kinematics (IK), but
involves the bones in the FK chain.

Auto
IK is enabled in the Pose Options here. However, Auto IK does not work
out of the box with Genesis characters, because 1) all bones in the
chain must be connected and 2) it must be possible to move the hand, and
those conditions are not met by the Genesis rigs.
If we look closely, we see that the child bones are not connected to their parents, but there is a small offset.
Also,
the last bone in the chains (hands and feet), cannot be moved, because
the location is locked. The Connect IK Chains tool addresses these
problems. The options are:
- Chain Type: Which chains should be connected
- Arms Only:
- Legs Only:
- Arms And Legs: The default.
- Selected: Use this if you want to connect non-standard chains, such as a dog's tail.
- Location: Where are the bones connected.
- Child Head: This preserves the child bone's pivot point.
- Parent Tail: This preserves the orientation of the parent bone.
- Center: Half-way inbetween.
- Unlock Last Bone: Remove location locks for the last bone in the chain.
And now we can turn on Auto IK and pose Aiko's arm by only moving her hand
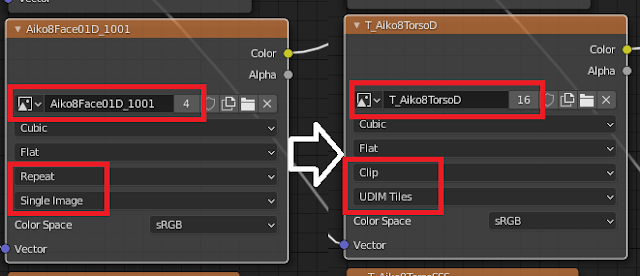 The textures nodes are now changed like this. A "T_" has been added in
front of the texture name, the extension is changed from Clip to Repeat, and the source is changed from Single Image to UDIM Tiles.
The textures nodes are now changed like this. A "T_" has been added in
front of the texture name, the extension is changed from Clip to Repeat, and the source is changed from Single Image to UDIM Tiles.