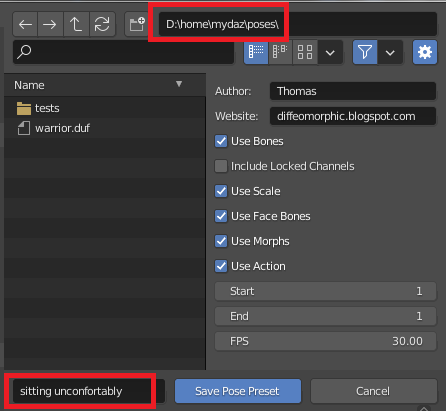- Import Pose: Import a pose from a DAZ pose preset file.
- Import Pose Library: Import poses from DAZ pose preset files and save as a pose library.
- Import Action: Import poses from DAZ pose preset files and save as an action.
- Import Pose From Scene: Import a pose from a DAZ scene file.
- Clear Pose: Reset all poses and morphs, including bones on hidden layers.
- Clear Morphs: Reset all morphs of all types.
- Disable Drivers: Temporarily disable all drivers to improve performance
- Enable Drivers: Enable all drivers again.
- Prune Action: Remove F-curves which only contain trivial transformations (0 or 1) from the active action.
- Impose Locks And Limits: Modify the current pose so all bone lock and limit constraints are respected.
- Save Pose Preset: Save the active pose or action to a pose preset file, which can be opened in DAZ Studio.
- Location Locks: Toggle location locks off/on.
- Rotation Locks: Toggle rotation locks off/on.
- Location Limits: Toggle location limits off/on.
- Rotation Limits: Toggle rotation limits off/on.
Import Pose
- Affect Bones: Import bone animations from the duf file.
- Affect Scale: Include bone scale in animation. Can sometimes lead to problems.
- Selected Bones Only: Only import animations to selected bones.
- Affect Driven Bones: Animate bones that are children of driven bones, added with the Make All Bones Posable tools
- Object Transformations Affect:
- Object: Import object animations as object transformations.
- Master Bone: Import object animations as master bones transformations. Only for the MHX and Rigify rigs which have a master bone.
- None: Don't import object animations.
- Affect Morphs: Import morph animations from the duf file.
- Clear Morphs: Clear all morph properties before loading new ones. Disable before loading partial morphs.
- Report Missing Morphs: Morph animations can only be imported if the relevant morphs have already been loaded in the Morphs section. If this option is enabled, a list of missing morphs are printed in the terminal window.
- Ignore Limits: Location and rotation limits can prevent extreme poses from loading correctly. Enable this option of ignore limits.
- Convert Poses: Use this if you import a pose made for different Genesis generation.
- Source Character: The Genesis character the pose was made for.
- Auto Keying: Automatically insert keyframes for all loaded channels.
We do get a warning message about missing morphs. However, it is not a very important one, which we can see by inspecting the terminal window, where we have the warning:
Missing morphs:
['eCTRLSmileOpenFullFace_HD']
A single morph is missing for some reason.
Aiko is a Genesis 8
character and only poses created for Genesis 8 will be imported
correctly. If we want to import a pose made for a different Genesis
character, we need to enable Convert Poses.
Here is a comparison of the poses imported with and without conversion from Genesis 3. Note that Aiko's left arm is horizontal in the converted pose, just as the thumbnail suggests, but the arm points slightly downwards in the unconverted pose.
Import PoseLib
- New Pose Library: Create a new pose library for the selected poses. Otherwise they are added to the active pose library.
- Pose Library: The name of the new pose library.
Pose libraries only contain bone poses. Morphs values, which are implemented as object properties, can not be saved in a pose library.
Import Action
This
tool can either be used to import multiple poses to an action, or to
import an animation with several keyframe. We first import three
single-frame poses.
- New Action: Create a new action for the imported poses. Otherwise add poses to the active action.
- Action Name: The name of the new action.
The remaining options are only relevant when you import an animation from DAZ Studio.
The other use of the Import Action tool is to import a multi-frame animation from DAZ Studio. Some vendors sell such assets, but we can also create them ourselves.
Back in DAZ Studio, we have added a dance animation to Aiko in the form of aniblocks.Aniblocks are stored in an undocumented binary format, and can therefore not be directly imported into Blender with the Daz Importer. But we can convert them to keyframes, which can be imported. Select all aniblocks in the timeline so they turn yellow, and right-click in the grey area below the aniblocks. In the pop-up menu that appears, select Bake To Studio Keyframes.
Once the keyframes have been baked (it can take a while), save the file as a Pose Preset.In the save options, select Animated Range and the Start and End Frames, then Accept. The pose preset file is now saved.
Back in Blender, press Import Action. We can now go over the new options.
- New Action: Create a new action for the imported poses. Otherwise add poses to the active action.
- Action Name: The name of the new action.
- Frame Rate: The FPS (Frames Per Second) value in DAZ Studio, normally 30.
- Integer Frames: Round all keyframes to integers.
- Start At Frame 1: If enabled, the imported animation starts at frame 1, otherwise it starts at the current frame.
- First Frame: Start import from this frame.
- Last Frame: Finish import with this frame.
Import Pose From Scene
The
three buttons above all import animations from pose preset files. This
type of file is the most common way to store poses and animations, and
the duf file in the various directions are usually of this type.
However, we can also store poses in scene files. The Import Pose From
Scene tool loads poses from scene files rather than pose presets.
Because the scene file contains the entire scene, we can import it with the main Import DAZ File button. If Mesh Fitting is set to DBZ, the saved pose becomes the armature's rest pose.
Clear Pose
Clear Morphs
Disable Drivers
dsaf
Prune Action
A
pose preset file often contain trivial animations, i.e. animations with
a single keyframe at the default value (0 for location and rotation, 1
for scale). This tool removes such trivial f-curves from the active
action.
Here are the f-curves for the face bones after we pruned animations. All face bones are selected, but we see that only the head and neckLower bones have f-curves, and only for the rotation channels. All the face f-curves were trivial and were removed, which make the animation much more light-weight.
Impose Locks And Limits
Save Pose Preset
- Author: Metadata specifying the author of the pose preset.
- Website: Metadata specifying the web address
- Use Bones: Include bones in the pose preset.
- Include Locked Channels: Include locked channels in the pose preset.
- Use Scale: Include bone scale transforms in the pose preset.
- Use Face Bones: Include facial bones in the pose preset.
- Use Morphs: Include morphs in the pose preset.
- Use Action: Save an action instead of a single pose.
- Start: First frame to save.
- End: Last frame to save
- FPS: Frames per second.